i6p系统安装说明
一、下载新中大医生安装程序
采用先安装新中大医生程序,再安装i6p系统的方式安装,因此先下载新中大医生:
二、安装新中大医生
下载好的安装程序如下图

双击运行。如果操作系统启用了用户权限管理,运行安装程序则会弹出如下图的权限提示,请务必点击“是”
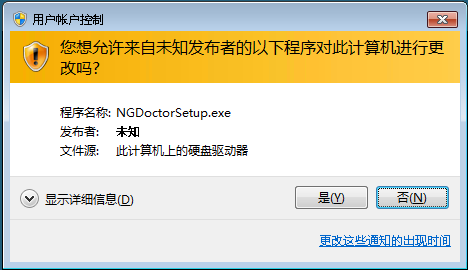
安装过程,需要鼠标操作,点击“下一步”,如下图:
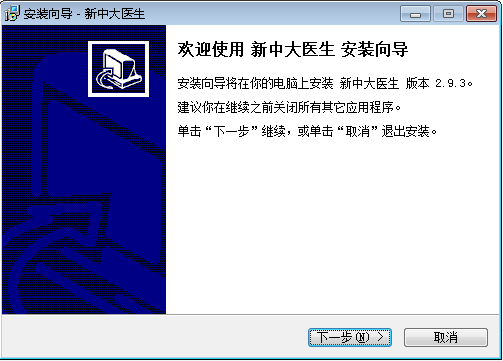
选择新中大医生的安装路径,一般情况下默认即可,点击“下一步”,如下图:
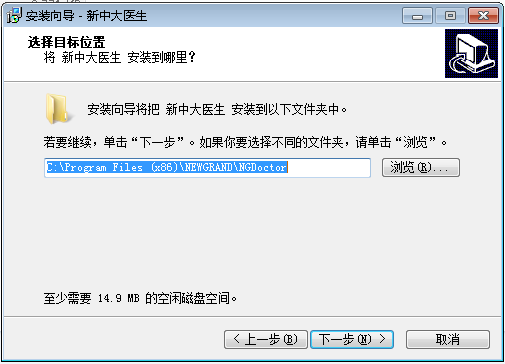
选择新中大医生的开始菜单文件夹,一般情况下默认即可,点击“下一步”,如下图:
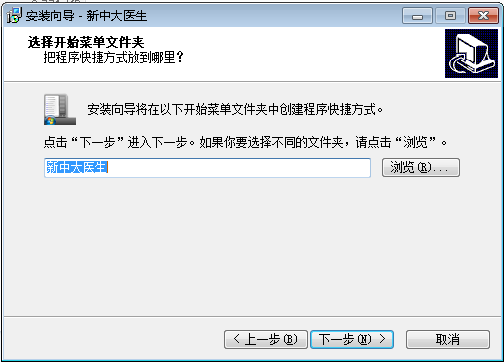
选择是否创建桌面图标,建议建立,以后重装或卸载i6p,都需要使用新中大医生完成,一般情况下默认即可,点击“下一步”,如下图:
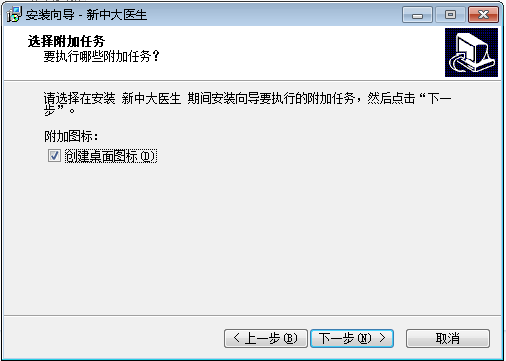
核对设置信息,点击“安装”,如下图:
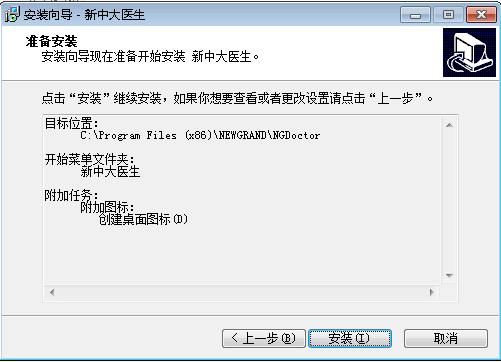
安装完成,点击“完成”如下图:
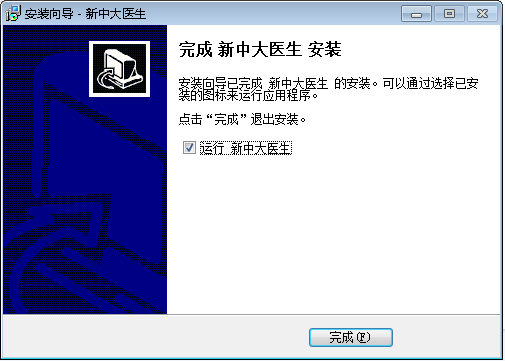
安装完成后,打开新中大医生,并在“服务器地址”上输入如图的地址(http://219.129.250.203:8100/i6p),点击“下载客户端”按钮,界面如下图:
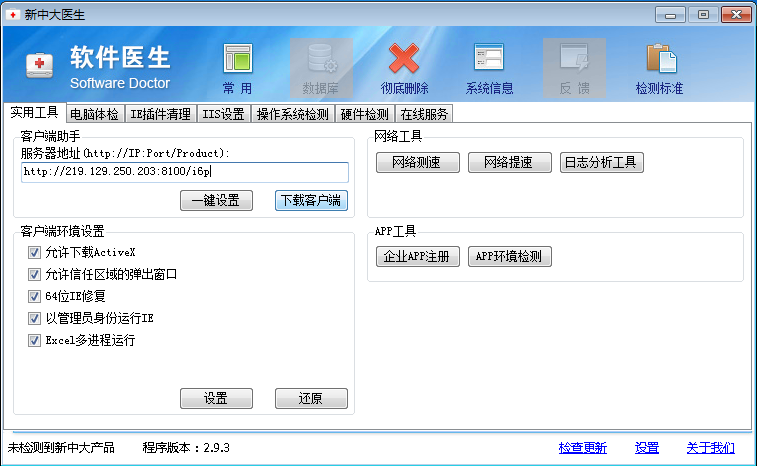
三、安装i6p
开始安装i6p前,需要安装两个插件,请务必点击“安装”按钮,如下图:
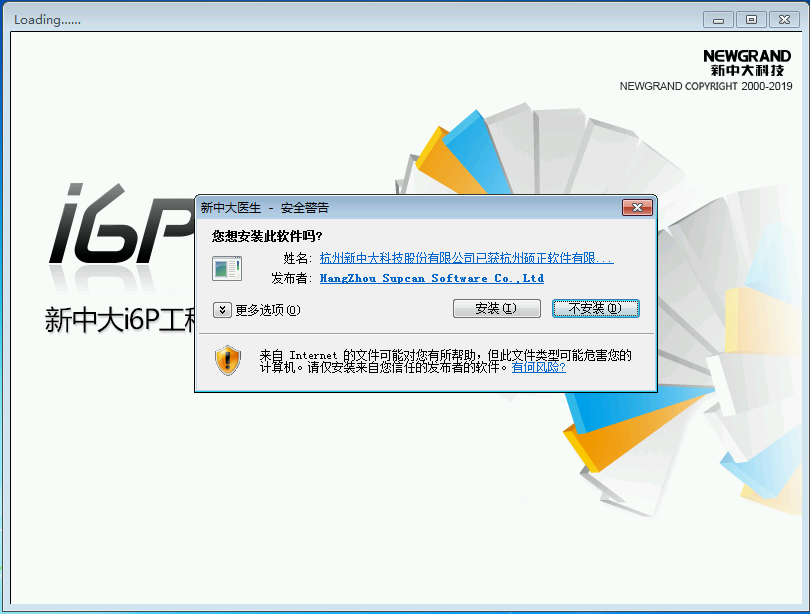
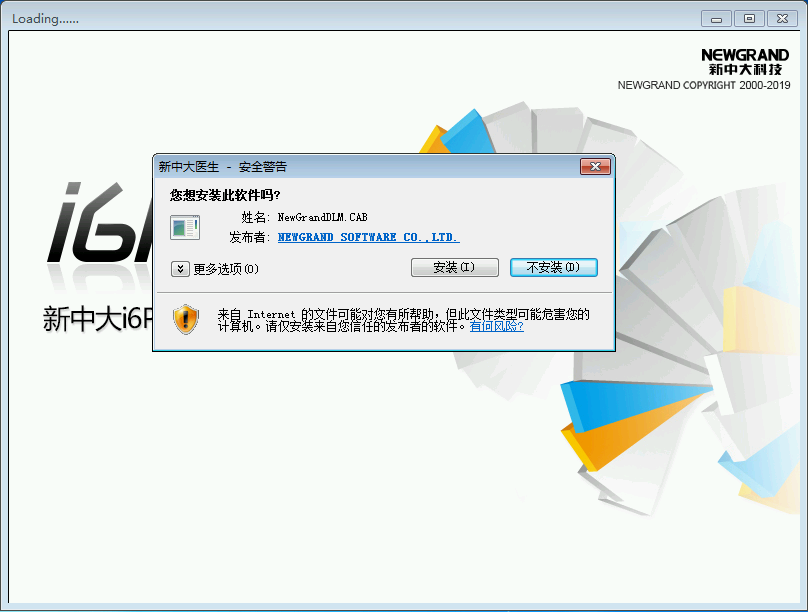
选择i6p系统安装文件夹,建议不要放在C盘。
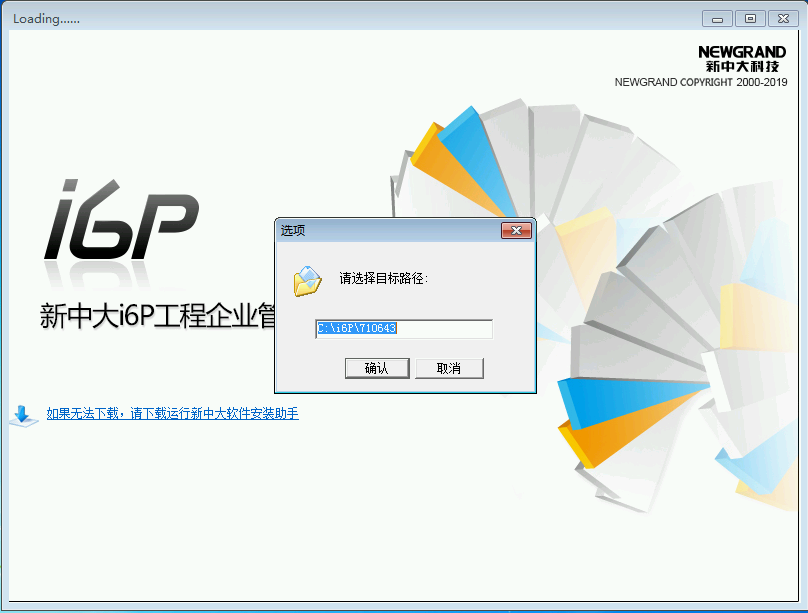
安装程序下载i6p系统,该过程视本地网络较为耗时,请耐心等候。
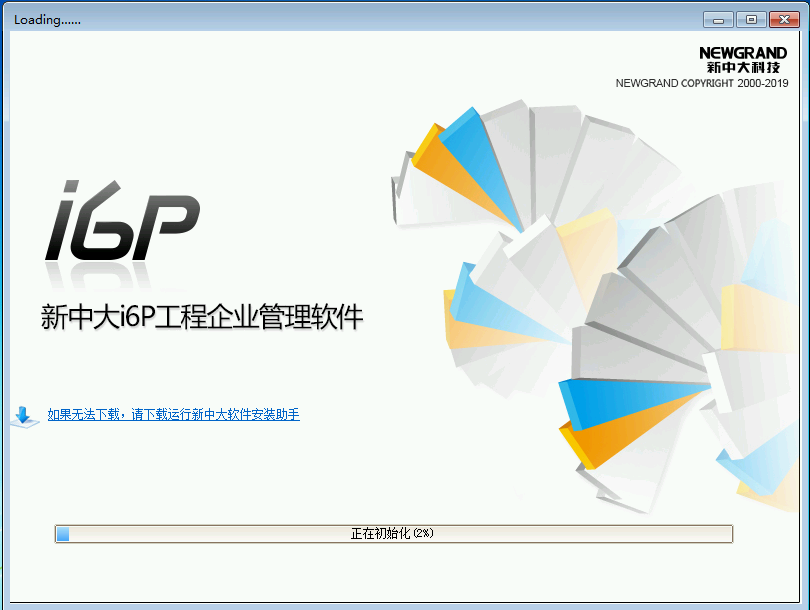
设置i6p系统是否开机自动启动,如果电脑比较慢,可以选择“否”
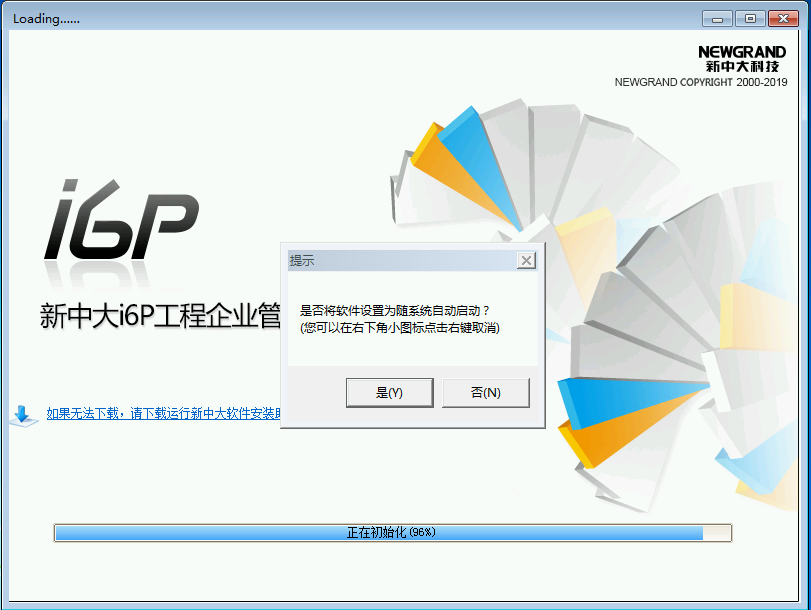
安装完后,i6p系统会自动打开登录界面,即可登录使用了!

💪💪💪安装完成👍👍👍
i8系统安装说明
一、下载安装程序
访问如下地址,下载i8安装程序。二、安装程序
下载好的安装程序如下图
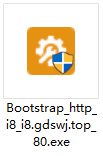
双击运行。如果操作系统启用了用户权限管理,运行安装程序则会弹出如下图的权限提示,请务必点击“是”
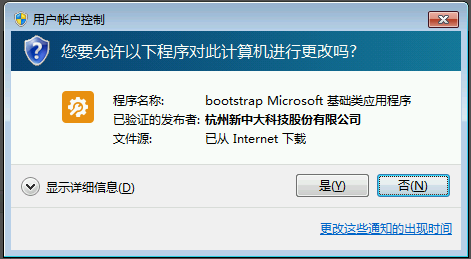
安装过程会自动下载并安装包括.Net Framework ,VC运行库,IE9等必要的环境软件,如果电脑已经安装,则会自动跳过相应步骤。
.Net Framework,安装过程如下图

请勾选“我已阅读并接受许可条款”,并点击“安装”按钮
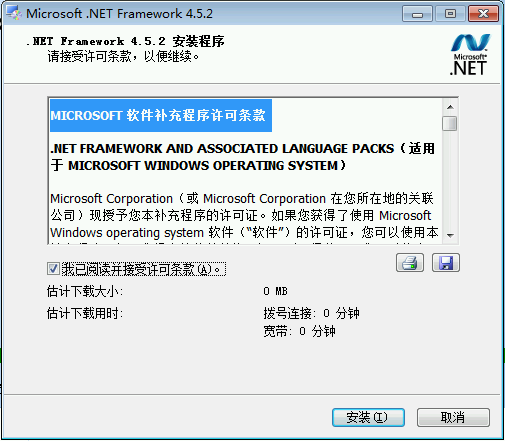
安装Net环境
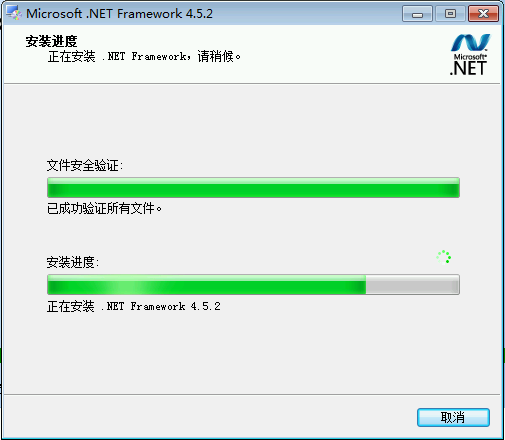
安装完成,点击“完成”按钮
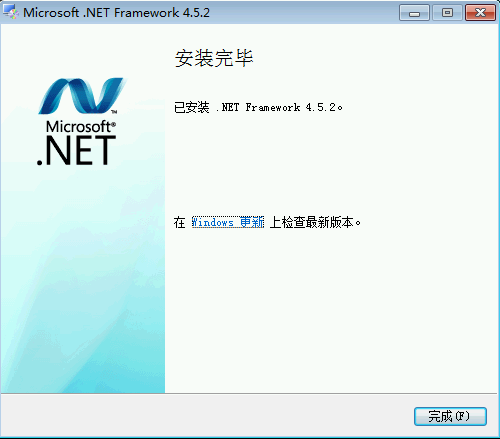
VS运行环境,安装过程如下图
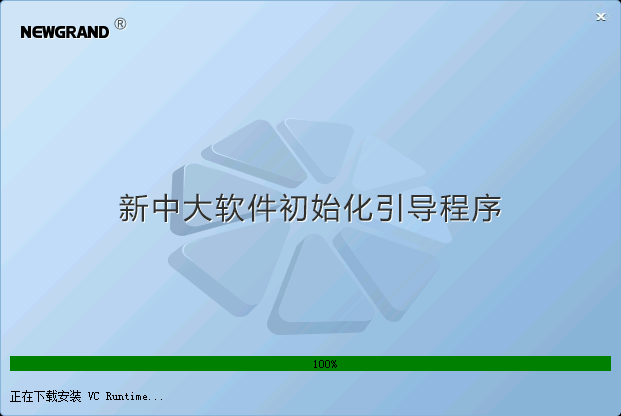
请勾选“I agree to the license terms and conditions”,并点击“Install”按钮
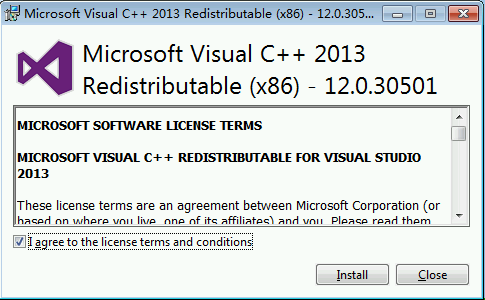
安装VC运行环境
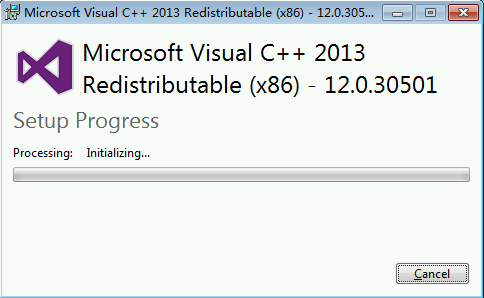
安装完成,点击“Close”按钮
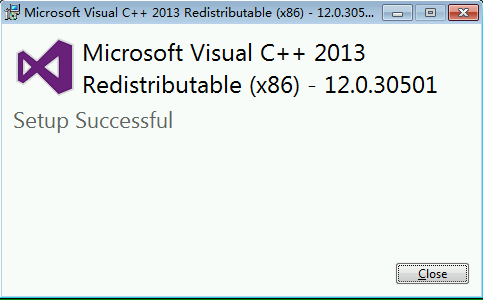
安装IE9或更高版本IE
i8最低要求系统IE版本为IE9,建议使用更高版本,如IE11,所以如果系统为Windows7则有可能需要安装IE9程序或更高版本的IE浏览器,但是因为i8安装程序自带的IE9无法下载,如下图,所以IE9需要我们自行下载安装。
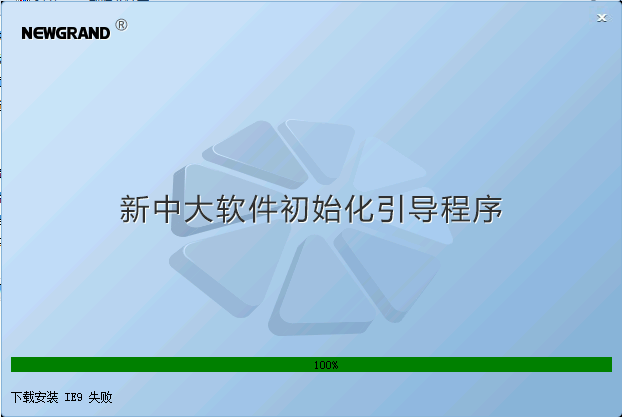
一般情况下,只有Windows7以下,才需要安装IE9或更高版本的IE浏览器,因此提供Windows7的IE9和IE11安装包(包括64位与32位),先从高版本开始尝试安装,如先尝试安装IE11,如果无法安装,再尝试IE9如何查看电脑系统位数
IE11-32位安装程序(EIE11_ZH-CN_MCM_WIN7) IE11-64位安装程序(EIE11_ZH-CN_MCM_WIN764)
IE9-32位安装程序(IE9-Windows7-x86-chs) IE9-64位安装程序(IE9-Windows7-x64-chs)
按自己的系统选择合适IE9安装包,下载后,双击运行安装,如下图
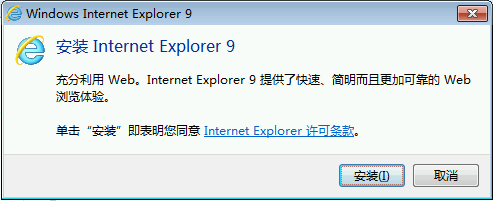
安装完成后,重启电脑
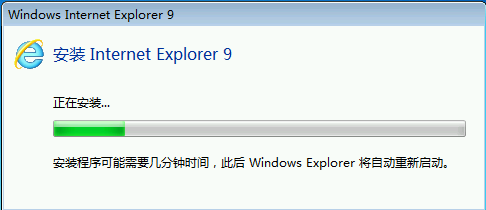
环境软件安装后,再次运行i8安装程序,进行i8系统安装
选择i8系统安装文件夹,建议不要放在C盘。
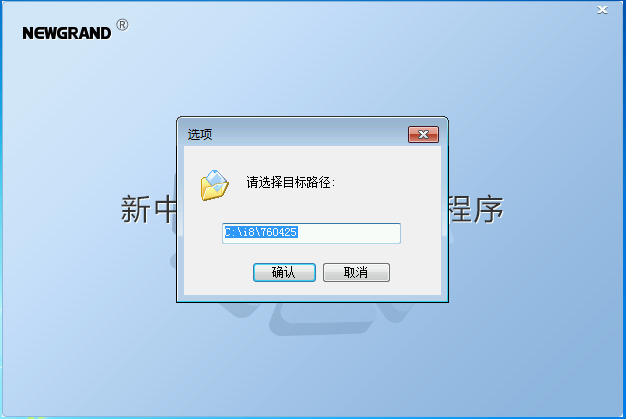
安装程序下载i8系统,该过程视本地网络较为耗时,请耐心等候。

设置i8系统是否开机自动启动,如果电脑比较慢,可以选择“否”
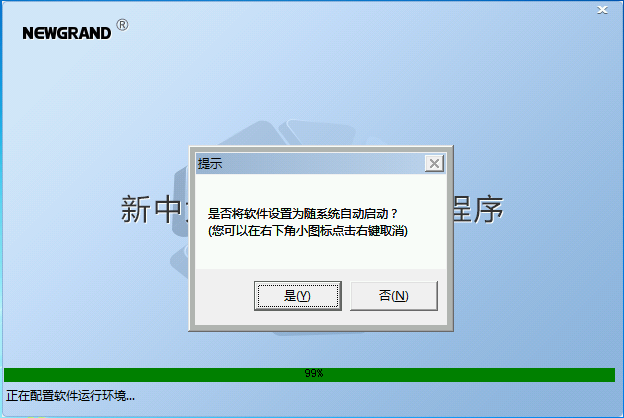
安装完后,i8系统会自动打开登录界面,即可登录使用了!
💪💪💪安装完成👍👍👍